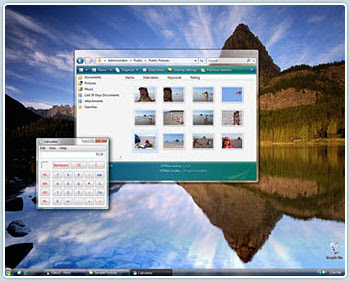 What is the Vista Aero Experience? Does your PC have what it takes to support it? How do you enable it?
What is the Vista Aero Experience? Does your PC have what it takes to support it? How do you enable it?This is the intention of this article as we go through demystifying the details behind using the Aero features in Windows Vista.
First lets review the features that Aero has to offer.
Vista Aero enables the new a see through Glass look and feel in which the Start Menu, taskbar, and all onscreen windows and dialog boxes take on a new glass-like translucent sheen.
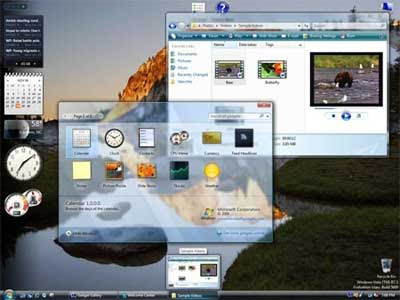 The Aero Glass effect provides a heightened sense of depth and a more professional looking user experience (something we have already seen in Linux Distro's and OSX as desktop effects).
The Aero Glass effect provides a heightened sense of depth and a more professional looking user experience (something we have already seen in Linux Distro's and OSX as desktop effects).With Aero, Windows Flip 3D creates a view of your open windows in a three-dimensional stack on your desktop. Use the Windows logo+TAB keys to cycle between these windows and find what you want.
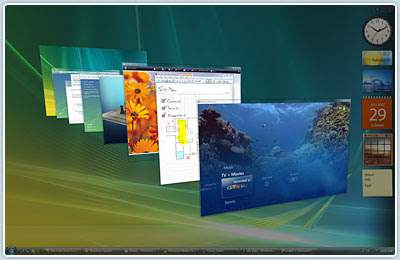 To use Windows Flip, hold down the Alt key and tap the Tab key to cycle between all of the running applications and open windows.
To use Windows Flip, hold down the Alt key and tap the Tab key to cycle between all of the running applications and open windows.Aero also enables dynamic window animations, so that when you minimize a window to the taskbar, it subtly animates to show you exactly where it went. Also Aero enables Live Taskbar Thumbnails, when you mouse over buttons in the taskbar, a small thumbnail preview will pop up, letting you see the window without having to actually activate it first
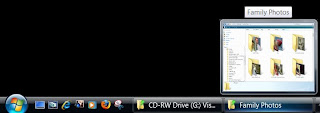 So what does it take to enable Aero?
So what does it take to enable Aero?First , the version of Vista that you need that supports Aero is either Vista Home Premium, Business, Enterprise, or Ultimate Edition. If you have other versions of Vista then they will not have Aero.
Windows Aero requires high system specifications in order to work, with the minimum requirements of at least 1 GHz 32-bit (x86) or 64-bit (x64) processor and 1 GB (gigabyte) of system memory.
Your video card must support DirectX 9.0 and up (preferably DirectX 10) with Pixel Shader 2 in hardware and be supported by a new Windows Display Driver Model (WDDM) driver. In addition, your video card must have must have enough dedicated memory (128 Meg of RAM is the minimum recommended) to drive your display for a particular screen resolution with Aero.
Use this chart as a starting point to guide you in determining the proper screen resolution.
64 MB video card - Uses less than 1280×1024 (fewer than 1,310,720 pixels) resolution
128 MB video card - Use 1280×1024 to 1920×1200 (1,310,720 to 2,304,000 pixels)
256 MB video card - You can use higher than 1920×1200 (more than 2,304,000 pixels)
Configuring Windows Vista Aero
Microsoft has nicely provided a handy configuration utility to Aero that enables you to fine-tune how it looks. This functionality is available via the Personalization section of the Control Panel. The quickest way to get there is to right-click a blank area of the desktop, choose Properties,
and then select Windows Color and Appearance from the Personalize appearance and sound effects control panel.
 You can pick between preset color choices by selecting one of the color scheme swatches shown at the top of the window. You can also disable transparent glass (really translucency) or vary the intensity of the translucency to meet your liking.
You can pick between preset color choices by selecting one of the color scheme swatches shown at the top of the window. You can also disable transparent glass (really translucency) or vary the intensity of the translucency to meet your liking.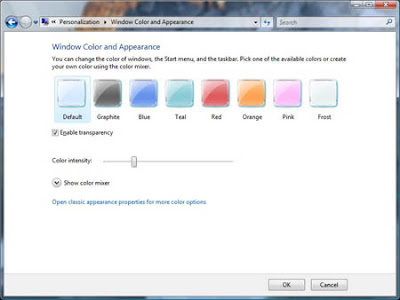 Finally, you can expand the Show color mixer option and apply varying levels of color, saturation, and brightness to achieve just the look and feel you want.
Finally, you can expand the Show color mixer option and apply varying levels of color, saturation, and brightness to achieve just the look and feel you want.If you are not able to access Aero you can try enabling it manually by doing the following:
- Click on the Start button and then click on “Control Panel”.
- Click on “Appearance and Personalization”.
- Click on “Personalization”.
- Click “Window Color and Appearance”.
- Click on “Open classic appearance properties for more color options”.
- Select the Windows Aero color scheme.
- Go to Start button, then click on Run.
- Run “regedit”.
- Browse and navigate to HKEY_CURRENT_USER\Software\Microsoft\Windows\DWM\ registry branch.
- On the following registry subkeys, edit and change the default value:
Composition to 1
CompositionPolicy to 2 - Exit registry editor.
- Go to Start and click on Run again.
- Execute and run the following commands one by one:
net stop uxsms
net start uxsms
Tweak Windows Vista even more with TweakVI, click the image below for the free edition
Other Tips Users have watched
- Disable User Account Control Popups
- Free Up windows resources which are slowing you down
- Top 10 Free Downloads to improve and tweak your Windows Vista
- Customize Windows Send To (right click menu items)
- Customize your Windows Explorer View
- Boot Up Windows Faster
- Enabling Remote Desktop from XP to Vista
- Windows Vista PowerToys - Tweaks from Microsoft TechNet
- Memory Upgrade for Windows Vista
- Boot Up Windows Faster
- Speed up your Windows Search
