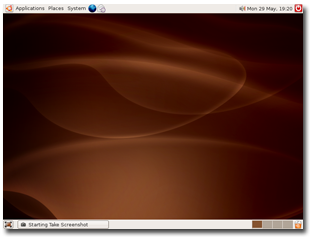 An important aspect of any operating system is its support and available applications. In this portion of my review comparison with OS X Leopard, we continue where I left off in Part 2, regarding customization.
An important aspect of any operating system is its support and available applications. In this portion of my review comparison with OS X Leopard, we continue where I left off in Part 2, regarding customization.After installing Ubuntu, the desktop is clean and ready for you to customize. All applications and tools are accessible via the menus or command line. If your used to a GUI windows interface your most likely inclined to start adding shortcuts (known as launchers in Ubuntu) to the desktop area and even change the way it looks. This is a important distinction to OS X, because Apple has pretty much set the interface and layout of the workspace to a more permanent look and feel (which many have no problem with). In Ubuntu you can change beyond just icons and wallpaper , almost anything can be altered with a little work, but lets start with the easy stuff first.
First View
You will notice the top and bottom panels in Ubuntu (OS X just has the 1 panel at the top) , These are the two bars that run along the top and bottom of the screen. By default, the top panel shows you the main menu bar, the date and time, and the launcher for the help system, and the bottom panel shows you the list of open windows and the workspace switcher. If you dont have a large monitor or dislike the bottom panel showing for example, these can be removed or set to autohide, resized or moved to the side of the screen.
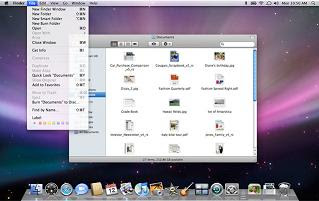 In OS X the Dock performs similar functions to the Ubuntu panel. The OS X Dock can also be manipulated as in Ubuntu. The only obvious difference is the Dock has a reflective 3D look with the icons which can now be stacked and comes with applications and widgets which you would have to get separately in Ubuntu.
In OS X the Dock performs similar functions to the Ubuntu panel. The OS X Dock can also be manipulated as in Ubuntu. The only obvious difference is the Dock has a reflective 3D look with the icons which can now be stacked and comes with applications and widgets which you would have to get separately in Ubuntu.So first off, if you want to make your Ubuntu experience into something more familiar you will need to get add-ons and customize a little.
In my case I decided not to mimic the Windows Vista look and went for the OS X theme and feel.
The options for changing the appearance are straight forward in Ubuntu, the only thing is, there isnt a huge
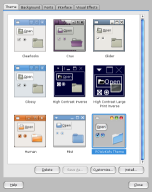 variety of themes to change into by default installed, so you will need to download the themes and icons that you want first, then install those and then set them as the defaults for the system.
variety of themes to change into by default installed, so you will need to download the themes and icons that you want first, then install those and then set them as the defaults for the system.Installing things
Before you install anything make sure you have all the needed Ubuntu repositories installed. If you dont enable access to these areas you wont be able to properly get addons and updates for these. The areas I am referring to are namely universe and ubuntu-updates. This can be done in System -> Administration -> Software Sources by enabling 'recommended updates' under the 'Updates' tab, and also enabling 'Community-maintained Open Source software' under the 'Ubuntu Software' tab. In some cases you will need to enable access to 3rd party repositories which isnt always obvious, and example of this is described in the installation for the Ubuntu AWN Dock. However, once you have enabled these you can access beyond what is available for download within the Ubuntu Add/Remove option, giving you even more addons and features.
The Add/Remove Applications option in Ubuntu is a treat. All OS's should have this. Unfortunately OS X or Windows doesnt have this ability to add both community maintained and supported apps aswell as third party apps, not just the system default ones. This saves you time having to search for programs and worrying about compatibility issues and if it will work or not. The main area Ubuntu lacks some more applications is multimedia support, so you will want to start there.
For Music management you can use Rhythmbox , for movie playing use Totem but its recommended that you use the Add option in Ubuntu to install more mature and better multimedia applications like MPlayer or Xine for playing video files for example. Good thing you dont have to worry about iTunes and Quicktime taking over. I added under the "Other" category of Applications types the FFmpeg plugin for GStreamer so I could play back various video files such as DivX , I added the Ubuntu Restricted Extras for flash support and the Compiz Advanced Desktop Effects support for enabling a better multimedia (and eyecandy) experience for example.
Changing Appearances
Like with anything if you want something you have to go get it yourself. I visted SourceForge to download the OS X Leopard theme. You will see there a Mac4Lin package to download which will later be used to replace your default Ubuntu Theme. So the goal of this OS X theme is to look somewhat like this in the end.
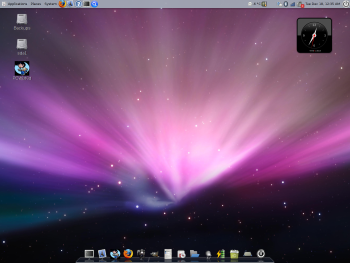 However I did some changes so I could not completely look like OS X (I want the best of both worlds) and ended up with this desktop instead.
However I did some changes so I could not completely look like OS X (I want the best of both worlds) and ended up with this desktop instead.Instructions on how to install the theme and icons are listed here. Once you have download the package and followed the instructions all you need to do is switch the theme and icons set. Access the System Menu, then Preferences to get to the Appearance option. Select it and your almost done.
The Dock
Next you want to hide the bottom panel or move it to the side (by dragging it over), then right click on the bar to access the properties and set it to autohide for example, or just remove it.
With a free bottom portion of the screen to work with, now you need to access the addon packages for installing the Dock known as the Avant-Window-Navigator.
I found the step by step instructions for installing it on the official Ubuntu Forums, specifically here. If you are a Mac user running Leopard you have the option on further customizing your Dock theme by installing additional ones which I found instructions for here. Other than that for Leopard there isnt any advanced customization for changing the workspace area, mostly because it works well the way it is, so in Leopard what you see is what you get.
Boot, Login and Splash Screens
In Ubuntu you can change the Bootup, Login screens and Splash screens to match your theme. Its easy as just opening up the Login Window Preferences in System → Administration → Login Screen and drag and drop your theme onto the window. Confirm the dialog window that pops up to use your new theme. For the Splash screen you need to install the Splash Screen Tool from the Add/Remove option I mentioned earlier. then you can access it in System → Preferences → Splash Screen. Note, ensure your images that you are replacing are PNG image format.
Once you have done the customization throughout you will be pleased of the results for sure.
Next in Part 4 of my review is enabling all the Advanced Compiz Desktop Effects like the 3D Cube. I examine what I find stands out and compares with Leopard's features.


